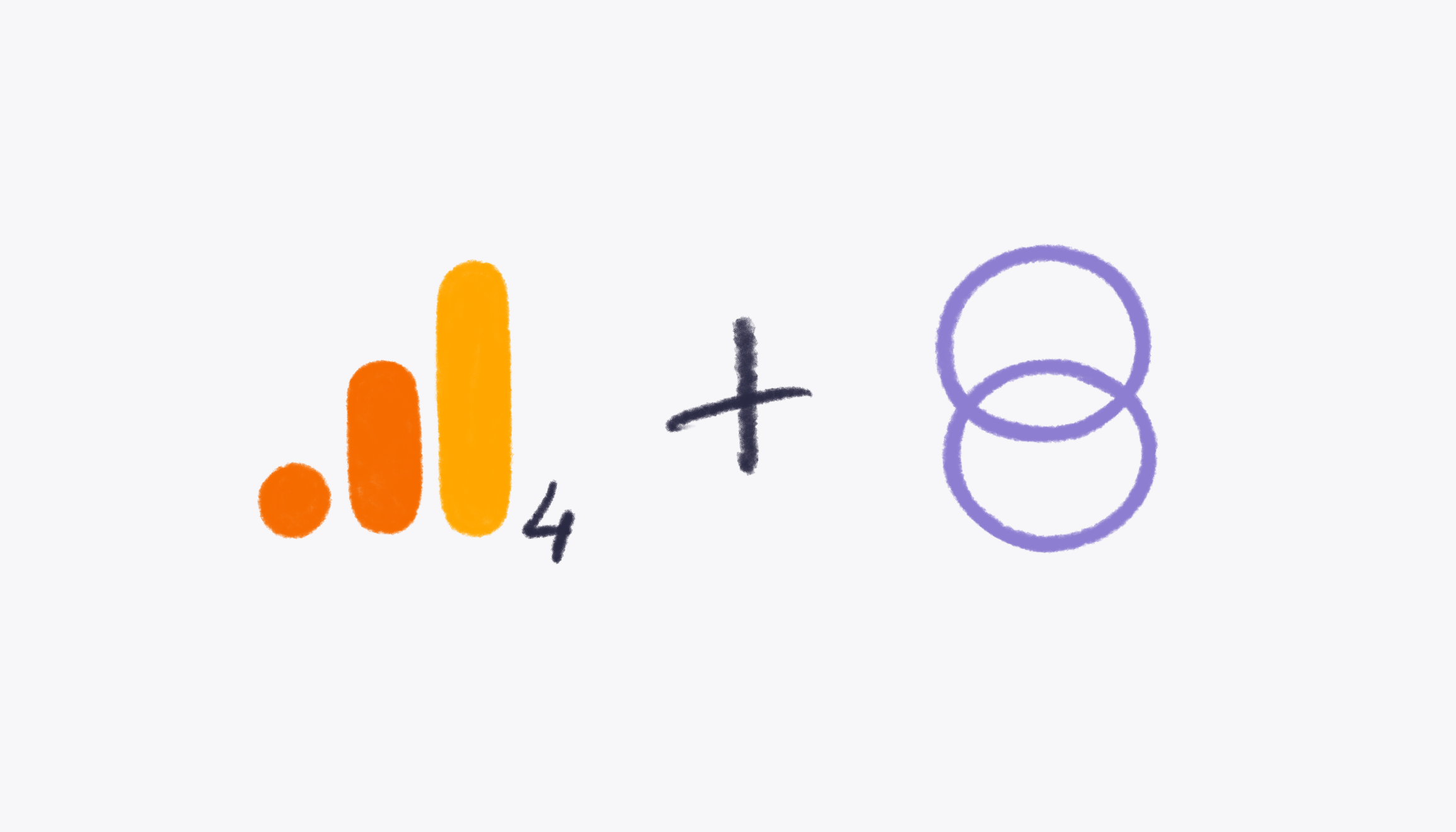

In the world of digital analytics, the question is no longer “Should I upgrade to GA4”, neither is it “When should I upgrade to GA4?” Yes, you should and the best time to upgrade was yesterday because Universal Analytics will no longer be available by July, 2023.
The transition from Universal Analytics to Google Analytics 4 can seem daunting, but it's an important step in ensuring that you have access to the most up-to-date and advanced analytics tools available. GA4 offers a number of new features and benefits, including improved data collection, enhanced measurement capabilities, and a more user-friendly interface. In this article, we'll guide you through the process of upgrading from Universal Analytics to GA4, providing you with the information and tips you need to make the transition smoothly and effectively.
Note that you can’t “migrate” from UA to GA4. You have to create a new GA4 property that will currently run alongside your UA property.
{{fs-cta-pro-tip}}
The first step to migrate to GA4 from Universal Analytics is to locate and launch the Google Analytics 4 Property Setup Assistant. To do this, go to the Admin section of your UA account, you will find the GA4 Setup Assistant in the “Property” column. Click on it to launch the setup upgrade assistant.
After launching the assistant, you will get the option to create a new GA4 property or connect an existing one. Select the option that says “I want to create a new Google Analytics 4 property”.
Then, a pop up displays on your screen giving you the details of what the assistant will do. To summarize the image below, the pop up is basically telling you that your new GA4 property will have no historical data — so the earlier the better — and it will only copy the basic settings of your UA property. Every other thing like your conversions and goals have to be manually configured in the new property.
Perhaps as the deadline grows nearer, there might be a feature that lets you fully migrate your UA account.
Finally, click on “Create Property”.
Now that you have created your GA4 property, you will see a Setup Assistant window like the one below prompting you to take additional steps like tag installation.
Now that you have created your GA4 property, it’s time to add a web data stream. To do this, go to the Admin section of your account and click on Data Streams in the Property column.
Click on Add Stream. You will see three options of iOS, Android, and Web displayed on your screen.
Select “Web” and enter the URL of your primary website. Give your data stream a name, e.g., primary website data, and click “Create stream”.
After creating your data stream, it is time to set up the tag on your website so your GA4 account can start collecting data.
If you are using a website builder or CMS like WordPress, Wix, Drupal, or basically any CMS that provides an option for you to input your property ID, follow these steps:
If your website was coded from scratch by a web developer, you have to contact them to add the Google Tag directly to the HTML coding of your website by following these steps:
To confirm that your website is now collecting data, head over to “Realtime reports” in your GA4 account.
{{fs-cta-testimonial}}
In Universal Analytics, you use Goals to measure activities that denote a significant event in your business, such as a download, a form completion, etc. In GA4, conversions are used to measure such events. Since GA4 uses an event-based measurement model, it is important to set up events that counts as conversions. So make a list of all the goals you have set up in your UA account.
To set up conversion events in GA4, you have to first create the event and then mark it as a conversion. This is one of the easiest ways to set up straightforward goals. Let's use an example. Let’s say you want to create an event for when someone fills a form to download your lead magnet and lands on a confirmation page.
Now that your event has been created, you have to mark it as a conversion event. To do this, go to Conversions in the Admin menu. Click the New Conversion event and enter the name of the event you just created and Save.
Another way to move your goals from your UA is to use the Goal Migration Tool. The tool automatically creates the event and mark it as a conversion. However, it is important to note that the tool only migrates destination goals and event goals. You have to follow the method above to set up every other goal that is not eligible for automatic migration. You can learn more about the goal migration tool in this guide.
When you link your Google Ads account to Google Analytics, you enable data sharing between the two platforms. This integration enables you to view your Google Ads campaigns and dimensions in Analytics, import Analytics conversions into your Google Ads account, and use your Analytics audiences as remarketing lists in Google Ads. To get started with linking your Google Ads account, follow these steps:
In the Setup Assistant, locate the Actions menu and click the forward arrow to the right of the row.
By following these simple steps, you can link your Google Ads account to Google Analytics and take advantage of the powerful data-sharing capabilities it offers.
Eventually, all of the historical data gathered in your Universal Analytics account will be gone. It is important to migrate your data to GA4 now so that it can start gathering historical data before the final curtains are drawn on UA.
Our marketing analytics and reporting platform already integrates with GA4 to provide you with insights into your GA4 data. After upgrading to GA4, connect it to your Narrative BI account to start receiving intelligence reports. If you are still struggling to understand what GA4 is all about, we have a guide that tells you everything you need to know about GA4.



